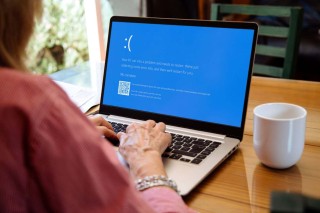电脑开机无法进入桌面的原因有系统文件损坏,硬件故障和软件冲突;解决方法有安全模式启动,使用系统恢复,检查硬件如内存或硬盘,使用安装介质修复,检查病毒和恶意软件,当所有其他方法都失败时,重装操作系统可以彻底清除系统问题。
当你的电脑开机后无法进入桌面,这可能是由于多种原因导致的。通常电脑无法进入桌面的情况表现为:显示器黑屏,没有显示任何内容;显示器正常显示,但是无法进行任何操作,鼠标和键盘都没有反应;显示器显示登录界面,但无法输入用户名和密码。那么当电脑开机无法进入桌面怎么办呢?

电脑开机无法进入桌面怎么办
电脑开机无法进入桌面的原因
- 系统文件损坏:操作系统的关键文件可能已损坏或丢失。
- 硬件故障:硬盘、内存或其他硬件可能存在问题。
- 软件冲突:最近安装的软件或更新可能与现有系统不兼容。
解决方法
1.安全模式启动
安全模式是一种基本状态,只使用必要的系统文件和驱动程序,可以帮助诊断是否有软件导致的问题。步骤:
- 重启电脑,在启动时连续按下 F8 键。
- 在出现的高级启动选项菜单中选择“安全模式”。
- 在安全模式下,卸载最近安装的软件或更新,检查系统的稳定性。
2.使用系统恢复
系统恢复可以将计算机的系统文件、程序和注册表恢复到一个以前的还原点,不影响个人文件。步骤:
- 进入安全模式。
- 打开“控制面板”,找到“系统”然后选择“系统保护”。
- 点击“系统恢复”并选择一个还原点,然后按照指示完成恢复。
3.检查硬件
硬件故障,如内存或硬盘问题,可能导致启动失败。步骤:
- 关闭电脑,拆下侧板。
- 检查所有硬件连接,特别是内存条和硬盘。
- 尝试移除并重新安装内存条,检查硬盘是否正确连接。
4.使用安装介质修复
使用安装介质可以访问系统的修复工具,如自动修复和命令提示符。步骤:
- 插入 Windows 安装光盘或 USB,重启电脑。
- 在启动时选择从光盘或 USB 启动。
- 在安装界面选择“修复您的电脑”,然后尝试不同的修复选项。
5.检查病毒和恶意软件
病毒或恶意软件可能导致系统损坏或启动失败。步骤:
- 进入安全模式并运行杀毒软件。
- 执行全面扫描,删除或隔离发现的威胁。
- 重启电脑,检查系统是否恢复正常。
6.重装操作系统
当所有其他方法都失败时,重装操作系统可以彻底清除系统问题。步骤:
- 备份重要数据。
- 使用安装介质进行操作系统安装。
- 按照屏幕指示完成安装过程。
如何预防此类问题
- 定期更新:定期更新操作系统和软件,以确保所有组件都是最新且最稳定的版本。
- 定期备份:定期备份重要数据和系统设置,以便在出现问题时可以快速恢复。
- 使用杀毒软件:安装可靠的杀毒软件,并定期进行全面扫描。
- 谨慎安装软件:只从可信的来源安装软件,避免安装未知或未经验证的程序。
- 管理系统更新:在安装系统更新之前,了解更新内容,确保它们与您的系统兼容。
电脑无法进入桌面是一个可能由多种原因引起的复杂问题,理解并实施上述各种解决方案和预防措施,不仅可以帮助及时解决问题,还能预防未来可能出现的类似情况。对于任何电脑用户来说,掌握这些基本的故障排除技能都是非常宝贵的。