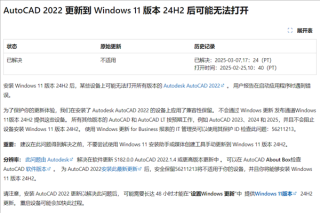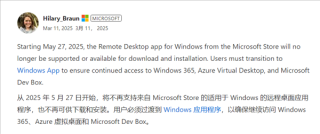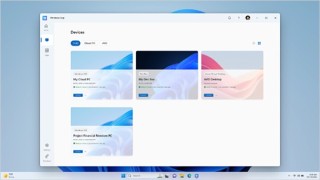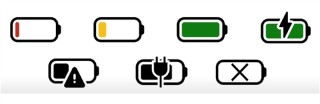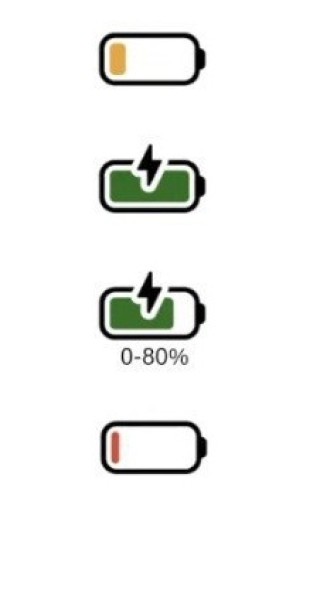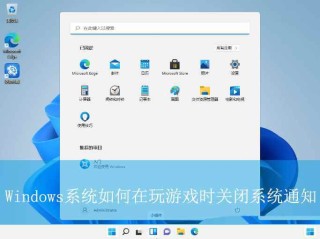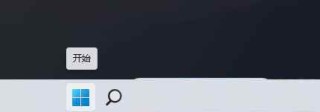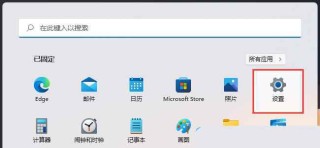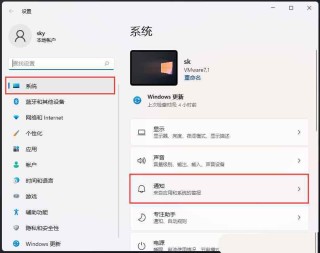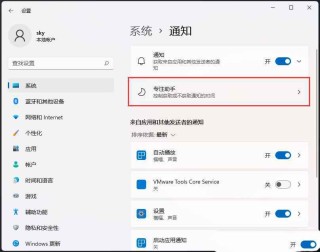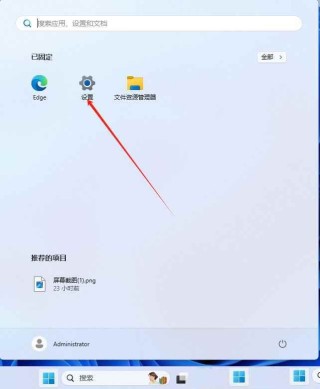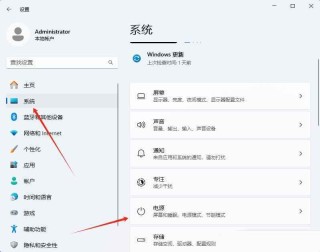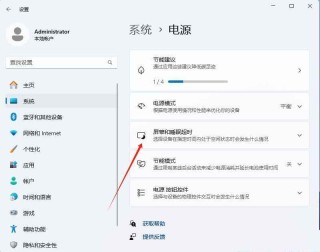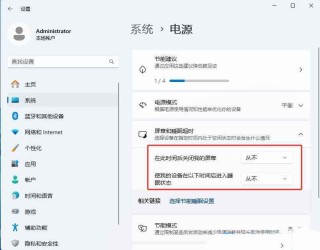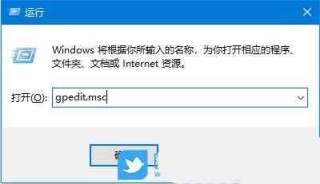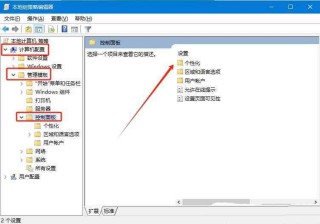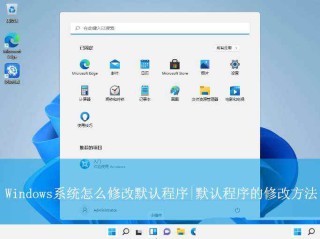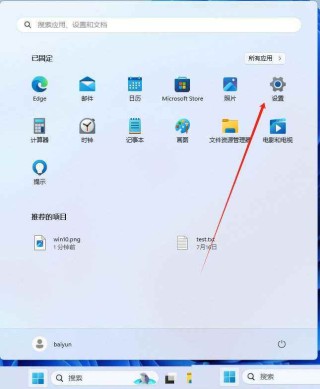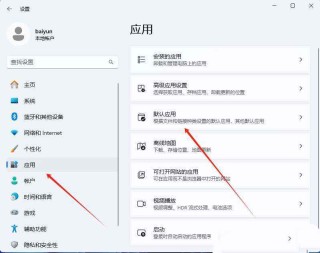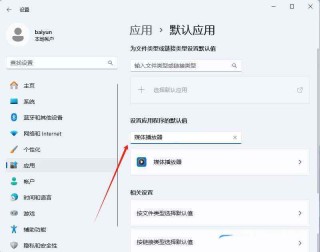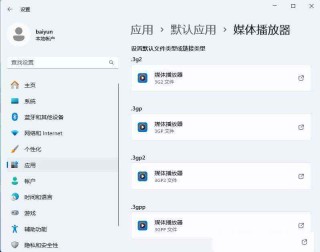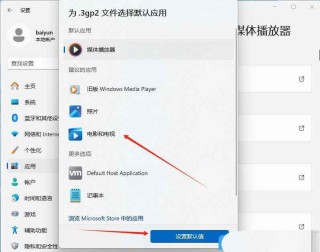在Windows上加密共享文件夹,可以通过设置共享权限加密,或使用BitLocker为共享文件夹加密码;Mac上加密共享文件夹可以使用磁盘映像加密,或者在Finder中设置共享权限。
在日常工作中,我们经常需要共享文件夹来方便团队协作或者文件传输。有些文件可能包含敏感信息,给共享文件夹加个密码是个不错的主意。这样一来只有获得授权的用户才能访问这些文件。今天我们就来聊聊在 Windows 和 Mac 系统上如何给共享文件夹加密码,确保你的重要文件安全无忧。

在 Windows 上加密共享文件夹
方法一:使用内置的共享权限
- 创建共享文件夹:右键点击要共享的文件夹,选择 “属性”,然后切换到 “共享” 标签。
- 点击共享:点击 “共享” 按钮,选择要添加的用户或组。
- 设置权限:选择用户后,点击下拉菜单设置权限(读取或完全控制),然后点击 “共享”。
- 访问控制:接着,点击 “高级共享”,勾选 “共享此文件夹”,点击 “权限”,可以进一步设置哪些用户可以访问该文件夹。
- 密码保护:仅允许具有账户的用户访问共享文件夹。在用户账户控制面板中,为需要访问的用户设置密码,确保他们只能用密码访问文件夹。
方法二:使用 BitLocker 加密(Windows Pro 及以上版本)
- 启用 BitLocker:右键点击要加密的驱动器,选择 “启用 BitLocker”,按照向导启用 BitLocker 并设置密码。
- 加密文件夹:在驱动器中创建共享文件夹,只有输入正确密码的用户才能访问。
在 Mac 上加密共享文件夹
方法一:使用磁盘映像
- 打开磁盘工具:在 Finder 中,打开 “应用程序” > “实用工具” > “磁盘工具”。
- 创建新的磁盘映像:选择 “文件” > “新建映像” > “空白映像”。
- 设置映像参数:在弹出的窗口中,输入名称、选择存储位置和设定大小。在 “加密” 选项中,选择 “128 位 AES 加密” 或 “256 位 AES 加密”,并设置密码。
- 将文件移动到映像中:挂载创建的磁盘映像后,将需要共享的文件移动进去。然后,可以在共享设置中允许其他用户访问该映像。
方法二:设置共享权限
- 选择共享文件夹:在 Finder 中,找到要共享的文件夹,右键点击并选择 “获取信息”。
- 设置共享选项:在“共享与权限”中,点击锁形图标,输入管理员密码以进行更改。
- 添加用户:点击 “+” 添加用户或组,设置访问权限为“读取和写入”或“仅读取”。
- 限制访问:通过“共享与权限”设置,仅允许特定用户访问共享文件夹。
通过以上方法,用户可以在 Windows 和 Mac 系统上有效地为共享文件夹加密码,确保文件的安全性。在 Windows 中,可以通过设置共享权限或使用 BitLocker 加密来保护文件夹;而在 Mac 上,创建加密的磁盘映像和合理的共享权限设置是实现保护的有效方式。定期审查共享文件夹的权限,可以确保信息的安全性和私密性。