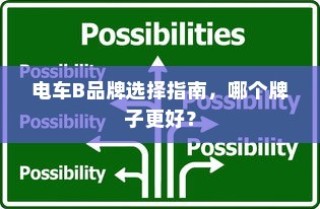本文介绍了如何在Windows 10系统中添加英文键盘的方法,包括详细步骤和注意事项,通过简单的操作,用户可以轻松添加英文键盘,方便在日常使用电脑时输入英文,文章详细解释了每个步骤,并提供了必要的指导,使用户能够顺利完成添加英文键盘的操作。

随着Windows 10操作系统的广泛普及,越来越多的用户在日常工作和娱乐中开始使用它,在处理国际业务或编写英文文档时,添加英文键盘布局能确保某些特殊字符的准确输入,本文将为您详细介绍如何在Windows 10操作系统中添加英文键盘。
为何需要添加英文键盘布局呢?尽管Windows 10的默认设置已经包含了英文键盘,但在某些特定情境下,我们可能需要额外的英文键盘布局来满足特定需求,某些特定软件或网站可能需要特定的键盘布局输入,了解如何添加英文键盘布局是非常必要的。
如何添加英文键盘布局呢?以下是详细步骤:
打开Windows 10的“开始”菜单,然后选择“设置”选项。
在设置窗口中,您可以找到并点击“时间和语言”选项,在左侧菜单中选择“区域和语言”,在右侧窗口中,您将看到已安装的语言列表。
要添加英文键盘布局,只需点击“添加语言”按钮,在弹出的列表中选择“英语(United States)”,即美式英文键盘布局,安装完成后,您可以在“区域和语言”页面看到已添加的英文键盘布局。
在输入时,您可以通过按下“Win + 空格键”进行键盘布局的切换。
详细解释每个步骤如下:
- 打开“开始”菜单:这是Windows 10操作系统中最基本的操作之一,只需点击屏幕左下角的Windows图标即可。
- 进入“设置”:在“开始”菜单中,点击齿轮形状的“设置”图标。
- 在设置里选择“时间和语言”,以进入语言设置。
- 在左侧导航栏选择“区域和语言”,查看已安装的语言列表。
- 点击“添加语言”按钮,并从列表中选择“英语(United States)”,开始安装美式英文键盘布局。
- 安装完毕后,为了方便切换,您可以根据个人喜好设置快捷键,在“区域和语言”页面,选择“高级键盘设置”,然后启用“切换输入法”选项并设置您喜欢的切换键。
在添加英文键盘过程中,可能会遇到一些问题,以下是一些常见问题及其解决方法:
- 若在设置中无法找到“添加语言”选项,可能是因为您的操作系统版本不支持该功能,请确保您的Windows 10版本是最新的。
- 若安装了英文键盘但无法切换,请检查您的输入法设置,确保英文键盘已启用,并且切换键设置正确。
- 有时即使安装了英文键盘布局,实际显示的键盘布局可能与预期不符,这通常是因为您的电脑安装了多个英文键盘布局,在这种情况下,请在选择输入法时仔细确认您所需的语言和布局。
遵循上述步骤,您应该能够在Windows 10系统中轻松添加和使用英文键盘进行输入,希望这篇文章能够帮助您在需要输入英文时更加便捷和高效。