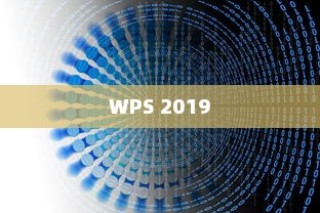WPS 2019如何制作缺角矩形?本文提供详细步骤,打开WPS 2019,选择绘图工具中的矩形工具绘制矩形,利用形状格式中的“编辑形状”功能,选择“更改形状”并找到缺角矩形样式,调整大小及位置,即可完成制作,操作简单易懂,适合初学者。

WPS Office 2019如何轻松绘制缺角矩形?详细教程在此
在现代办公环境中,WPS Office 2019作为一款功能强大且操作简便的办公软件,备受用户青睐,它不仅满足了用户在文字处理、表格制作和幻灯片制作等方面的基本需求,还提供了丰富的编辑功能,包括插入图片、绘制图形等,本文将详细介绍如何使用WPS Office 2019轻松绘制缺角矩形,帮助您在文档中添加独特元素。
我们来了解WPS Office 2019的基本功能,这款软件支持多种格式,具有良好的兼容性,掌握了这些基本功能,我们将更好地掌握如何使用WPS Office 2019绘制缺角矩形。
我们来了解绘制缺角矩形的具体步骤:
- 打开WPS Office 2019并创建一个新文档。
- 在文档中找到“插入”选项卡,点击后选择“形状”选项。
- 在弹出的菜单中选择“矩形”工具。
- 鼠标点击并拖动鼠标,绘制出一个标准的正方形矩形。
- 为了制作出缺角效果,我们需要对矩形进行编辑,在矩形被选中的状态下,找到工具栏中的“编辑形状”选项,点击后选择“更改形状”。
- 在弹出的菜单中选择具有缺角的矩形形状,点击选择后,矩形将自动变成缺角矩形。
- 根据需要调整缺角矩形的位置和大小,您可以通过鼠标拖动来调整位置,通过调整尺寸控制点来改变大小。
- 如果需要更改缺角矩形的颜色、填充和轮廓等属性,可以在“填充”和“轮廓”选项中进行设置。
在制作缺角矩形的过程中,有一些技巧与注意事项需要牢记:
- 绘制矩形时,确保鼠标拖动的大小适中,以便后续编辑。
- 选择合适的缺角样式,可以根据自己的需求进行挑选。
- 在编辑缺角矩形时,注意保持比例和对称,以获得更好的视觉效果。
- 调整缺角矩形属性时,注意颜色的搭配和轮廓的粗细,以免影响整体美观。
- 制作完成后,检查缺角矩形与文档其他元素的协调性。
为了更好地展示WPS Office 2019制作缺角矩形的步骤和效果,我们可以以一个产品介绍文档为例,通过调整缺角矩形的颜色、大小和位置,以及与产品图片的搭配,可以制作出独特且吸引人的效果。
除了制作缺角矩形,WPS Office 2019还提供了许多其他功能,如插入图片、制作表格、绘制流程图等,通过不断学习和探索,您可以掌握更多关于WPS Office 2019的使用技巧。
相信通过本文的详细介绍,您已经掌握了使用WPS Office 2019绘制缺角矩形的方法,希望这篇文章对您有所帮助,祝您在日后的办公工作中能够运用这一技巧,制作出更加专业、美观的文档。