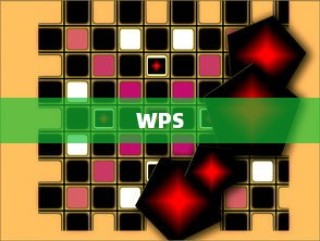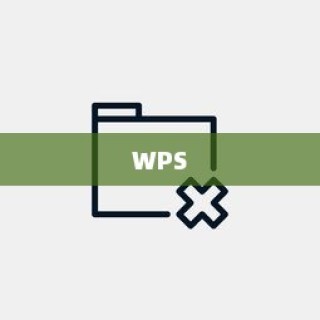WPS是一款办公软件套装,其PPT功能强大且易于使用,添加PPT的方法如下:首先启动WPS软件并选择新建PPT文件,或从文件菜单中选择导入功能,选择需要添加的PPT文件,用户还可以通过在线模板创建新PPT,或从其他来源如网络下载PPT文件后进行导入,WPS添加PPT操作简单便捷,适合各类用户快速创建和编辑演示文稿。

WPS Office是一款功能强大的办公软件套装,其PPT功能尤其出色且易于使用,想要添加PPT文件,请遵循以下步骤:
确保您的计算机已安装WPS Office软件,如未安装,请前往官方网站下载并安装,安装完成后,启动WPS Office软件。
新建PPT文件
在WPS Office的界面中,选择“新建”按钮,接着选择“演示文稿”选项,这样您就可以新建一个空白的PPT文件,然后根据需求进行编辑。
打开已存在的PPT文件
- 通过文件浏览器打开:您可以在计算机的文件浏览器中,找到想打开的PPT文件,双击即可通过WPS Office打开。
- 通过最近文档列表打开:在WPS Office的界面中,选择“最近文档”列表,找到想打开的PPT文件,点击“打开”即可。
添加PPT幻灯片
- 在新建的PPT文件中,选择工具栏中的“新建幻灯片”按钮,即可轻松添加新的幻灯片。
- 在已存在的PPT文件中,选择想要添加幻灯片的位置,然后点击右键,选择“插入幻灯片”选项,同样可以添加新的幻灯片。
从其他PPT文件中添加幻灯片
若您想将其他PPT文件中的幻灯片添加到当前PPT文件中,可以执行以下操作:
- 在WPS Office中同时打开两个PPT文件,一个为当前正在编辑的文件,另一个包含想要添加的幻灯片。
- 在第二个PPT文件中选择想要添加的幻灯片,复制(Ctrl+C)后,回到第一个PPT文件,粘贴(Ctrl+V)即可。
保存PPT文件
完成PPT编辑后,一定要记得保存,选择工具栏中的“保存”按钮,或者使用快捷键Ctrl+S,即可保存您的PPT文件。
在使用过程中可能会遇到各种问题,例如添加幻灯片失败、无法打开PPT文件以及复制粘贴时出现问题等,针对这些问题,我们提供以下解决方案:
- 对于添加幻灯片失败的情况,请检查当前操作是否正确,或者尝试重新启动WPS Office软件再次操作。
- 对于无法打开PPT文件的情况,请确认文件是否损坏,或者尝试使用其他软件打开。
- 复制粘贴时如遇到问题,请确认复制的内容是否允许粘贴,或者尝试使用其他复制粘贴方法。
本文详细介绍了如何在WPS中添加PPT文件,包括安装与启动WPS Office、新建PPT文件、打开已存在的PPT文件、添加PPT幻灯片、从其他PPT文件中复制粘贴幻灯片以及保存PPT文件等步骤,希望本文能帮助大家更好地使用WPS Office软件,提高工作效率,如有任何疑问或遇到问题,欢迎随时向我们咨询。