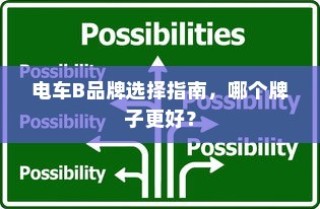关于如何调整PS软件工具栏的大小,用户可以通过以下方法进行操作,在PS软件界面中找到工具栏选项,进入工具栏设置菜单,用户可以找到调整工具栏大小的相关选项,通过拖动滑块或者输入具体数值,可以调整工具栏的大小,用户还可以根据个人习惯自定义工具栏的位置和显示内容,本文提供了详细的操作步骤,帮助用户轻松调整PS软件工具栏的大小。

关于如何调整PS软件工具栏的大小,对于经常使用Adobe Photoshop的用户来说,工具栏的大小直接影响到工作效率,当工具栏变得难以辨认或点击时,调整其大小显得尤为重要,本文将为你详细介绍调整PS软件工具栏大小的方法和步骤,帮助你解决这一常见问题。
了解工具栏变小的原因
在PS软件中,工具栏的大小可能会因为误操作、设置不当或软件更新等原因而变小,了解原因有助于我们更有针对性地解决问题。
调整工具栏大小的方法
通过状态栏调整工具栏大小
在PS软件界面的底部,有一个状态栏,我们可以通过拖动状态栏与工具栏之间的分隔线来调整工具栏的大小,将鼠标移到分隔线上,会出现一个双向箭头,然后按住鼠标左键并拖动,即可调整工具栏的大小。
通过快捷键调整工具栏大小
除了通过状态栏调整外,我们还可以利用快捷键来调整工具栏大小,按下Tab键可以隐藏或显示工具栏,如果按下Shift+Tab组合键,则可以显示或隐藏浮动面板(包括图层、颜色等),通过反复按Tab键,可以在不同的显示状态下切换,从而调整工具栏的大小。
详细步骤解析
通过状态栏调整工具栏大小的步骤:
(1)打开PS软件,确保软件界面处于默认状态。 (2)找到状态栏与工具栏之间的分隔线。 (3)将鼠标移至分隔线上,并拖动至合适位置,这样,你就可以轻松地调整工具栏的大小了。
通过快捷键调整工具栏大小的步骤: (1)打开PS软件并进入编辑界面,按下Tab键隐藏工具栏。(此时界面将仅显示浮动面板。)再次按下Tab键显示工具栏。(通过反复按Tab键,你可以调整工具栏的显示状态。)若需要显示或隐藏浮动面板,可按下Shift+Tab组合键。(若需要调整浮动面板的大小和位置,可按住鼠标左键并拖动。)你也可以通过窗口菜单中的面板选项来调整浮动面板的布局和大小,这样你就可以根据自己的需求灵活地调整工具栏的大小和布局了,如果以上方法仍然无法解决问题,你可以考虑重置PS软件的界面布局或寻求专业帮助,在首选项设置中(Windows系统下为“编辑”菜单中的“首选项”,Mac系统下为“Photoshop”菜单中的“首选项”),找到“界面”或“界面布局”选项并点击“重置界面布局”按钮来恢复默认布局,完成后关闭首选项设置并重新启动软件查看效果,如果问题仍未解决建议访问Adobe官方支持网站或相关设计论坛寻求帮助和建议,同时建议定期更新软件版本保持良好的使用习惯以确保软件的顺畅运行和高效使用,掌握这些技巧和方法后你将更加熟练地运用PS软件进行图像编辑工作并提高工作效率,通过灵活调整工具栏的大小和布局你可以更加便捷地进行图像编辑操作从而提升你的设计效率和创作体验。