要更改Windows 7的配色方案,可以按照以下步骤进行操作,打开控制面板,并选择“外观和个性化”选项,进入“显示”设置,找到“更改配色方案”选项,在此处,可以选择已有的配色方案或自定义颜色配置,通过调整颜色配置,可以更改Windows 7的窗口、菜单和其他界面的颜色,保存更改后,系统配色将更新。
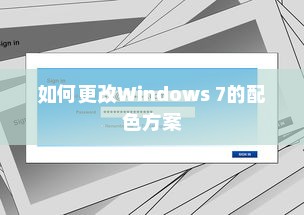
Windows 7因其出色的性能和稳定的系统表现深受广大用户喜爱,随着使用时间的增长,许多用户可能想要改变系统的配色方案,以适应个人喜好或工作环境,本文将为您详细介绍如何在Windows 7系统中更改配色方案,让您轻松实现个性化定制。
准备工作
在开始更改Windows 7的配色方案之前,为了确保更改过程的顺利进行,建议您先了解基本的计算机操作知识,为了保险起见,建议您备份原始配色方案,以便在需要时恢复到默认设置。
更改配色方案的方法
通过Windows 7内置功能进行更改
(1)打开“控制面板”,选择“外观和个性化”。 (2)在“外观和个性化”窗口中,选择“窗口颜色和外观”。 (3)浏览多个配色方案选项,选择您喜欢的配色方案,如果您想进一步自定义颜色,请点击“高级外观设置”,然后按照提示进行操作,最后点击“保存主题”以保存您的更改。
使用第三方软件更改配色方案
除了使用Windows 7内置功能外,您还可以探索更多第三方软件来更改配色方案,这些软件通常提供更丰富的颜色选择和更多选项,在下载和安装第三方软件时,请确保从可信赖的来源获取,并遵循软件的安装和使用说明。
高级自定义配色方案
如果您对配色方案有更高的要求,可以尝试以下步骤创建更个性化的配色方案:
(1)打开“控制面板”,选择“颜色管理”。 (2)在“颜色管理”窗口中,选择“高级”选项卡。 (3)点击“校准显示器”,按照提示进行显示器校准,以获得更准确的颜色显示。 (4)完成校准后,您可以根据需要调整各个颜色的值,从而创造出独特的配色方案。
常见问题及解决方案
在更改Windows 7配色方案时,可能会遇到一些常见问题,以下是一些常见问题及相应的解决方案:
- 问题:无法找到控制面板中的相关选项。 解决方案:确保您的操作系统是Windows 7,如果仍然无法找到相关选项,请尝试使用Windows搜索功能或运行命令来打开颜色控制面板。
- 问题:更改配色方案后,某些应用程序的颜色未更改。 解决方案:某些应用程序可能有独立的颜色设置,您需要单独更改这些应用程序的颜色设置,某些应用程序可能不支持自定义颜色,因此无法更改其配色方案。
- 问题:第三方软件导致系统不稳定或性能下降。 解决方案:请确保从可信赖的来源下载和安装第三方软件,并及时更新软件以修复存在的问题,如果软件导致系统不稳定或性能下降,请尝试卸载该软件并恢复到原始配色方案。
通过本文的介绍,您应该已经了解了如何在Windows 7系统中更改配色方案,无论您是希望通过内置功能进行简单更改,还是希望使用第三方软件进行高级自定义,都应该能够轻松完成,在操作过程中,如遇任何问题,请参考本文提供的常见问题和解决方案,希望本文能帮助您成功更改Windows 7的配色方案,让您的系统更加个性化,也请您注意操作过程中的安全问题,确保系统的稳定运行。









