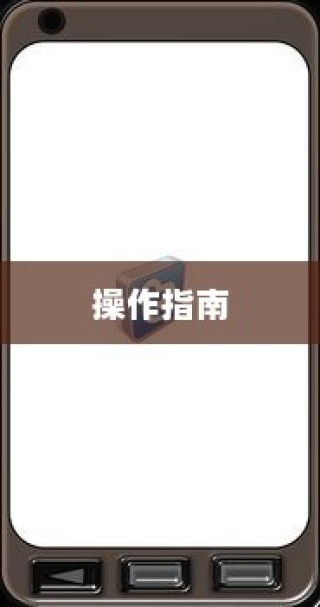本篇操作指南将介绍如何进入Windows 10的高级恢复界面及其操作方法,在面临系统问题或需要执行高级功能时,用户可通过特定快捷键或设置菜单进入此界面,在此界面中,用户可访问系统还原点、启动修复工具、UEFI设置等高级选项,解决系统问题或进行自定义设置,本文旨在提供简洁明了的操作指南,帮助用户顺利进入并操作Win10高级恢复界面。

Windows 10高级恢复界面操作指南
本篇指南旨在帮助用户了解并熟悉Windows 10的高级恢复界面及其操作方法,对于日常使用的Windows 10操作系统,其不仅提供了丰富的功能,还在面临系统问题或需要执行高级功能时,提供了高级恢复界面这一重要工具。
Windows 10高级恢复界面的重要性
Windows 10的高级恢复界面是用户在遇到系统问题时的重要救援工具,无论是系统崩溃、无法启动,还是病毒感染等问题,都可以通过此界面进行修复,了解如何进入该界面并掌握相关操作方法对于每个Windows 10用户来说都是非常重要的。
如何进入Windows 10的高级恢复界面
- 通过“设置”菜单进入: (1)打开“开始”菜单,选择“设置”。 (2)在设置菜单中,点击“更新与安全”。 (3)在左侧菜单中选择“恢复”,然后在右侧选择“高级启动”下的“立即重新启动”。 (4)按照提示选择“疑难解答”和“高级选项”,然后即可进入高级恢复界面。
- 通过强制关机进入: 如果系统出现问题无法正常关机,可以长按电源按钮强制关机,当再次开启电脑时,Windows 10会自动进入高级恢复界面。
Windows 10高级恢复界面的操作指南
在高级恢复界面中,用户可以根据遇到的问题选择合适的选项进行修复:
- 选择合适的疑难解答选项。
- 如果之前创建了还原点,可以选择“系统还原”来恢复到某个特定的时间点。
- 如果不确定问题的具体原因,可以选择“重置此电脑”来恢复系统到出厂设置(请注意备份重要数据)。
- 如果你的电脑支持UEFI启动,可以在高级恢复界面中选择相应的选项来更改UEFI相关的配置和启动设置。
注意事项
- 在进行高级恢复操作时,请确保了解每个选项的功能和可能产生的后果。
- 提前备份重要数据,以防数据丢失。
- 如不确定如何操作,建议寻求专业人士的帮助。
- 在进行系统修复时,请保持电源供应稳定。
本文详细地介绍了如何进入Windows 10的高级恢复界面以及进入后的操作方法,希望这份指南能够帮助你在遇到系统问题时迅速解决困扰,在进行高级恢复操作时,请务必注意数据安全与系统稳定,请牢记这些操作方法,以备不时之需。